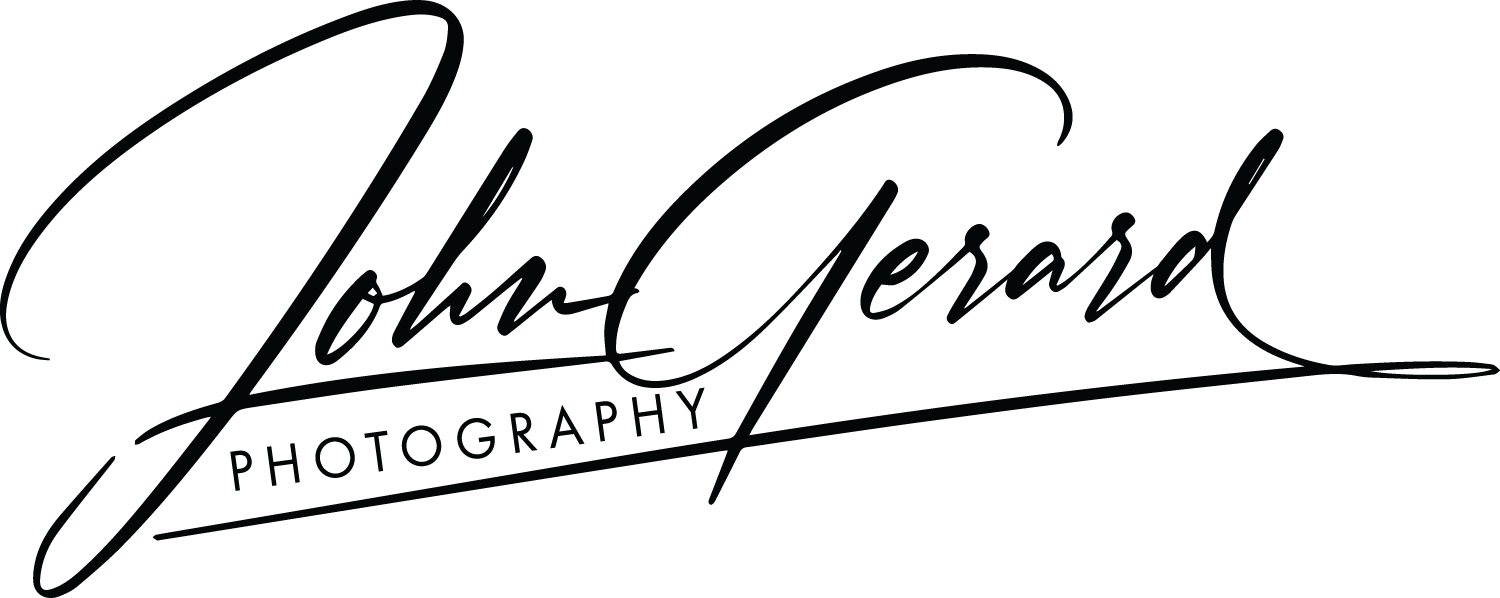An Image By Any Other Name?
Using the Filename Template Editor in Adobe Lightroom Classic
While a rose by any other name would smell as sweet…, a picture of a rose by any other name would be a vast improvement over the basic filename our cameras assign to our image files.
The filenames given by our cameras are simply a sequence of numbers increased incrementally to differentiate one photo from the next. It’s simple, efficient and overall is not a point of concern for many people. But when you are dealing with thousands or tens of thousands of images from a variety of cameras used over the years, these “simple” file names can become a problem.
The main issue with the “camera assigned” file names is that they are not descriptive and they just don’t tell you much about the image. For a single image this is not much of an issue because you can simply look at the image to see what it is. When you have a library of folders with several thousand images, it’s helpful to have a few descriptive words in the filename to let you know “at a glance” what the image is without needing to open it.
There are other, more problematic, issues with filenames that are too simple. For example, finding you have multiple images named IMG_0001.XXX because you purchased new cameras over the years, likely from the same manufacturer, and they all have the same filename format.
This introduction is already too long, so I won’t burden you with all of the issues I’ve run into over the years. Let’s agree that having duplicate filenames in your image library has the potential to create issues* you don’t want to deal with. To avoid duplicate filenames I’ll show you how to create a filename template that will automatically create a unique filename and apply it to every new image you import.
Creating a Filename Template is easy
Creating a filename template in Lightroom Classic is easy, picking the filename format you want to use may be the hardest part of the process.
I’ll start with a few things you should consider when creating a custom filename template that will be applied to all of your new images (and maybe some of your older images as well). First and foremost, keep it simple. It needs to be a bit more sophisticated than the basic sequence number assigned by the camera, but you don’t need to make it overly complex either. You will want something descriptive, something unique along with a sequence number to keep your images in order.
Filenames like; Rocky Mountains-20210418-0001.RAW or 20210418_RockyMountains-0001.RAW are much more helpful than IMG_0001.RAW. By adding the date and a few descriptive words your filename is unique enough that it would be difficult to create a duplicate.
Adding the date may seem redundant because the date is already captured in the metadata. However, by adding the date to your filename you not only give yourself a quick reference to when the photo was taken, when you return to the same place or event to take more pictures, you can use the same descriptive terms. Do you have a favorite photo spot or go to the same park for portraits? You can use the same descriptions and quickly differentiate your photo sessions by date all while avoiding duplicate filenames.
If you have multiple cameras you can also use the make, model, even the serial number of your camera into the filename to help differentiate your images. This might not be a common scenario, but the option is there if you want it.
Lightroom Classic has a few ways to open the Filename Template Editor. You can open the Filename Template Editor from the Library menu and clicking on Rename Photo… (keyboard shortcut F2). Lightroom Classic also has a clickable icon in the Metadata section of the Library module next to the Filename. You will also find the Filename Template Editor in the Import interface. Interesting note, you will get different Filename creation options depending on where you open the Filename Template Editor.
Oh, I see we have a question. You there, in the red shirt, what’s your question, “Why would Adobe have two different Filename Template Editors?” Well Red, that’s a very good question. I believe Adobe offers different file naming options based on where the filename templates will be applied. When importing a new image from your memory card the image file has the metadata from the camera and that information is available to generate a custom filename. When the Filename Template Editor is accessed from the Library Module, it’s likely you are renaming files that have already been imported and may have even more metadata available. For example, a Model’s name would not be available from the camera metadata, but it may be available in your library of processed images. Therefore, when creating a Custom Filename to apply during import, I recommend you use the Filename Template Editor found in the Import interface. This way you are limiting your options to data that is more likely to be available during import.
The screenshots in this article are from the Filename Template Editor accessed through the Import dialog box. You can open the editor however you wish, the differences are noticeable but you will still be able to follow along.
Let’s Create A Template
To get started, open the Library module in Lightroom Classic and tap on the Import… button in the lower left. Then open the File Renaming menu found in the righthand column. If File Renaming is not an option you probably have the import method set to ADD. Change it to COPY or MOVE and you will see the File Renaming menu appear.
Click on the little icon to the right of the Template name to see a list of the pre-installed templates along with any templates you have already added.
At the bottom of this list you will find an option to Edit… This brings you to the Filename Template Editor. This is where you will create your custom filename templates.
The Template Editor is broken down into sections that will create a custom “Token” of data for your new filename. Each section (Image Name, Numbering, Additional, Custom) provides a few options so you can create a unique filename. Use the dropdown menus in each section to find the custom option you prefer then tap on “Insert” to add it to your filename. You can “insert” the custom tokens in any order you want. You can also type directly into the name block if you want to add a space, dash or even a word you want to include in every filename.
The example below shows a new Template that allows me to add a few descriptive words based on the photo session then the date the image was taken followed by my brand and the sequence number.
Custom Text: this is a great option that will allow you to enter a few descriptive words to your filename during import. I’ll show you where to do that a little later in the tutorial.
Date: you have a variety of options here so you can add a date format that works for you. I prefer the Year Month Day format.
Typing directly into the template: you can type directly into the template if you want to further customize your template. You can edit the text while you are in the Template Editor but once it’s saved the text will appear in every filename using this template. I prefer to use the “Custom Text” token, shown above, in my templates.
Sequence #: I recommend you add a few “leading zeros” to your sequence numbers to help you stay organized when sorting your image by filename. Without the leading zeros your filename sort will put 1, 10 and 100 next to each other and that’s just annoying.
You will find a real time example of your custom filename on the “Example:” line just above the editing area. This is a handy feature to help you see what your custom filename looks like while you are still editing.
Clicking on the blue “Done” button will tell Lightroom Classic to use this template for the current import. But you don’t want to create a new template every time you import images. To SAVE your new Template, click on the Preset: dropdown menu and select “Save Current Settings as New Preset…” Give your new Filename Template a name and Click on Create to save.
Your new Filename Template preset will appear in the File Renaming template list for future imports. In this example you can see where Lightroom Classic will ask you to enter your Custom Text for the filename. Again, LrC will show you a Sample of your filename as you enter your custom text.
With the capacity of current memory cards you may not have a need to import multiple cards from the same photo shoot. If you do, you can adjust the Start Number for your sequence. After the first import is complete, look at the last sequence number used to see where you need the sequence to begin for your next import. Was the last image sequence number 1856? Change the Start number to 1857 and LrC will pick up right where it left off.
There you have it. The Filename Template Editor will help you keep all of your image files organized and avoid duplicate filenames. Now you can add your filename template along with your copyright info and any other import settings you like to your Import Preset to ensure you use it every time.