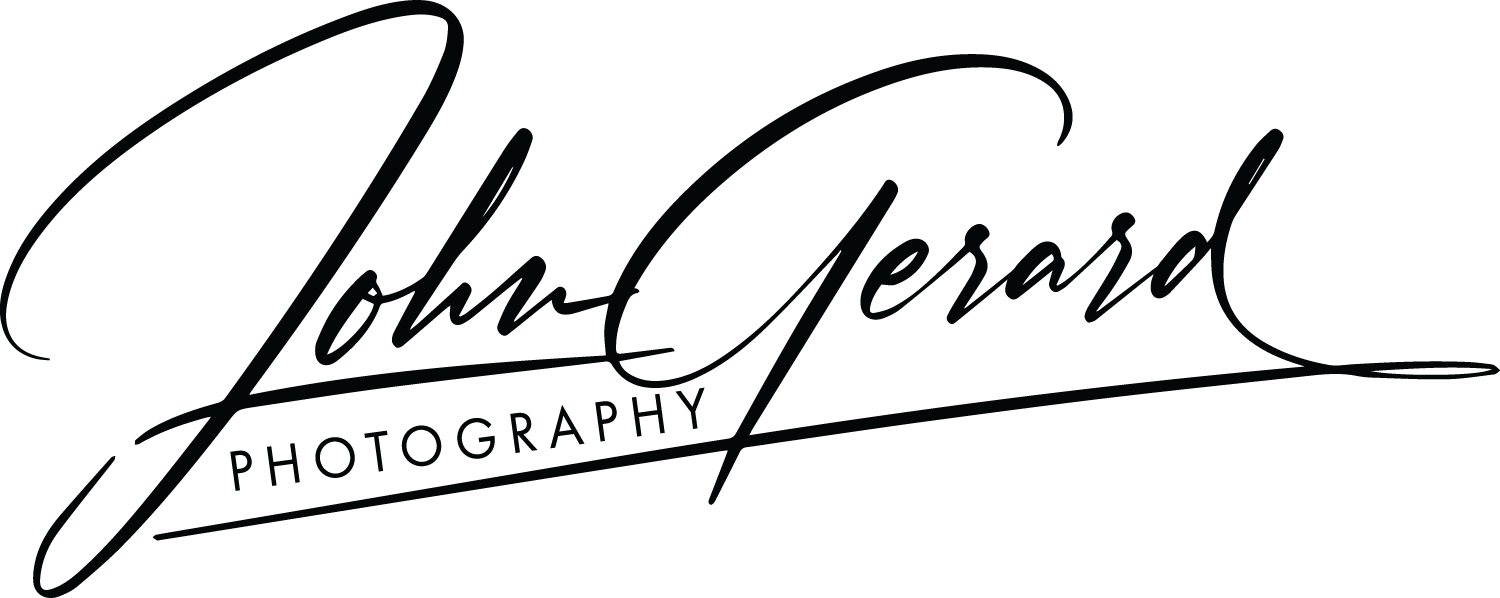Creating a Lightroom Import Preset: I’ve got Presets in my Presets!
Most Lightroom users are familiar with concept of presets. A simple set of instructions that will take effect at the touch of a button. More often than not, presets are explained and demonstrated in the Develop Module because it’s easy to see the effect of a preset on your image and your workflow when the image changes as soon as you click on the Preset. But Presets can be found throughout Lightroom and one place you may not think to use them is in the Import Dialog Box.
I see we have a question already, “Aren’t those just Develop Presets being applied during import?” Well yes, that’s part of it, but I want you to think bigger than that. What if you could create a preset that would apply multiple presets during your import? Yes, I’m talking about a preset made up of presets.
How many times am I going to say Preset in this article?
Let me skip ahead to tell you what I’m talking about and then we will walk through the steps together.
When we’re done, you will save a preset that will:
Rename your image files to keep your image library organized
Apply Develop Settings before rendering previews so you have a custom starting point based on your style
Add your Copyright and contact information to each image file
Place your images in a specific folder so you know exactly where they are
You may be thinking, “Yes, I already pick those preferences when I import my images.” But did you know you can create a preset that will apply all of your preferred settings with one click?
Most of the time you will see the import process described in three segments (From Left to Right):
Where are the images coming from?
What do you want LrC to do (Copy, Move, Add)
Where should LrC save the images you are Moving or Copying?
Lightroom Classic Import Dialog Box
The last column (along the righthand side) will do a lot more than simply telling Lightroom where to save the images and many of the options in this column can be completed with a Lightroom Preset. You can eliminate several steps from your workflow right from the start so you don’t need to go back and update your files later. Let’s take a closer look at the available options.
File Handling
In File Handling you can select the quality of preview you want LrC to prepare, tell LrC to build Smart Previews, create a second copy of your RAW image and even add the imported images into a specific Collection. When creating your import Preset, these choices will be saved so set them to the choices you want to use most often.
I prefer to build Standard previews because I have a preset designed specifically for the way I want to see my images when I start editing. Over the years I realized I always turn on Lens Corrections and Remove Chromatic Aberration. I also increase the default sharpening and add a sharpening mask as well as applying a color profile. Why not have all of those settings applied for my first look at the images?
Preset 1: File Renaming Template
Renaming files as they are imported into your database is an important step in your Digital Asset Management system. A post on creating custom filenames using the Filename Template Editor is in the works. For this post I’ll simply encourage you to create a custom file naming template that you can apply to all of your images going forward.
With a filename template in place, all I need to to is type in a short description of the images I am importing. It could be “Client Headshots” or “Trail Walk”, just a few descriptive words and I’m done. The date sequence helps me distinguish between events, clients or places I photograph multiple times. As you import your images, the “Custom Text” you type in will be displayed below in the “sample” filename so you will see exactly how the filenames will be created. (Follow the green arrow below)
Custom filenames will help you keep your image database organized and decrease the chances you will run into issues by having duplicate filenames. Having LrC change the filenames during import makes the process nearly effortless. All you need to do is type in a few descriptive words for your images before you click on the “Import” button
Note: If you are already applying a custom filename when you import your images, that’s great. Just ensure that preset is selected before you move down the list.
The Filename Template Editor is a Preset for renaming your image files
Take a look at the Filename Template Editor. You have several options and formats available to create a filename as unique and as informative as you wish.
Presets 2 & 3: Apply During Import
This tends to be the spot most users think of when the topic of applying Import Presets comes up. Presets can make some dramatic changes to an image and I agree that you don’t want to add a “Smoky Midnight Blue Haze” preset as your default import setting. However, you may want to consider a more subtle and personal set of adjustments that work well with your style of photography. Not only will it save editing time when your preferred settings are applied during import, you also get to see the images with your preferred settings applied when you see your images for the first time in LrC.
Develop Settings If you haven’t created your own Develop Settings Preset, I recommend using “Adobe Color + Lens” as a basic starting point. The combination of adding the Adobe Color Profile along with the Lens Corrections for your specific camera & lens combination is a good place to start. As you become more familiar with Presets, you can create a preset that reflects your photography style like adding a touch of additional sharpening or giving your image a color boost with increased vibrance.
Metadata Presets will add any contact information you want to embed into your image files along with your Copyright information. It can take some time to add all of this information each time you want to share an image. Including a Metadata preset here will ensure all of your images will already have all the information you want.
Destination:
If left unchanged, Lightroom Classic will add any images you Copy or Move into the default Photo Library Folder. While I can think of a few reasons to import your images to your main internal hard drive, It’s likely you have a specific folder or even a separate external hard drive for your photo library. Set Lightroom to copy/move your images to their final destination right from the start.
In this example, I created a folder called “Import Folder”. Below that I have a series of folders with my most common photography topics or subjects. All I need to do is click on the appropriate folder and LrC will add the images to that folder. It will also add the year the images were taken (if not already there) and add the images to a sub-folder based on the date the images were taken.
Once again, you have options here that you should consider. Maybe you prefer to have all of your images from your vacation in a single folder. That’s ok, you can change the Organize “By Date” to “Into one folder” and LrC will put all of the images from your memory card into the same folder. In this case, you may want to create your own sub folder for the images so you can keep them organized by the event.
However you decide to organize your library, you can adjust the way you Organize your images. Organizing by date is very common but you can set LrC to organize your images in different ways by changing the Date Format. As you make changes, LrC will show you where the files are going and how the folder(s) will be named in the folder structure included in this window.
Having an organized filing system or Digital Asset Management system in place is important, even if you only think about those things when you can’t find your images. When you use the tools in Lightroom Classic help you file your images into a folder structure of your choosing, you will have an easier time finding the images you want, when you want them.
Saving your Import Preset:
Now that you have your import settings dialed in, you can save all of your preferences as a Preset. Take a look along the bottom of the Import Dialog Box… It can be a little difficult to see, but right there, under all your thumbnails and the toolbar, you will see the Import Preset menu. Clicking on the bar will give you choices like Restoring Default Presets and Saving the Current Settings as a New Preset…
Once you have all of your import preferences set, you can save your choices as an Import Preset. This will allow you to quickly adjust all of your preferred settings with a single click of your mouse.
Usually when I share this I hear comments like, “I’ve never seen that, has it always been there?” Or “I saw that, but I didn’t know what it would do, so I just left it.” Well, now you know. It’s worth a few minutes of your time to think about how you want the import process to work. Spend some time creating your custom filename, copyright and contact information, along with a Develop Preset for a better starting point and set a standard location for all of your image files. The time you save during import is just the start, you save even more time by eliminating as many of the repetitive steps as you can in your workflow.