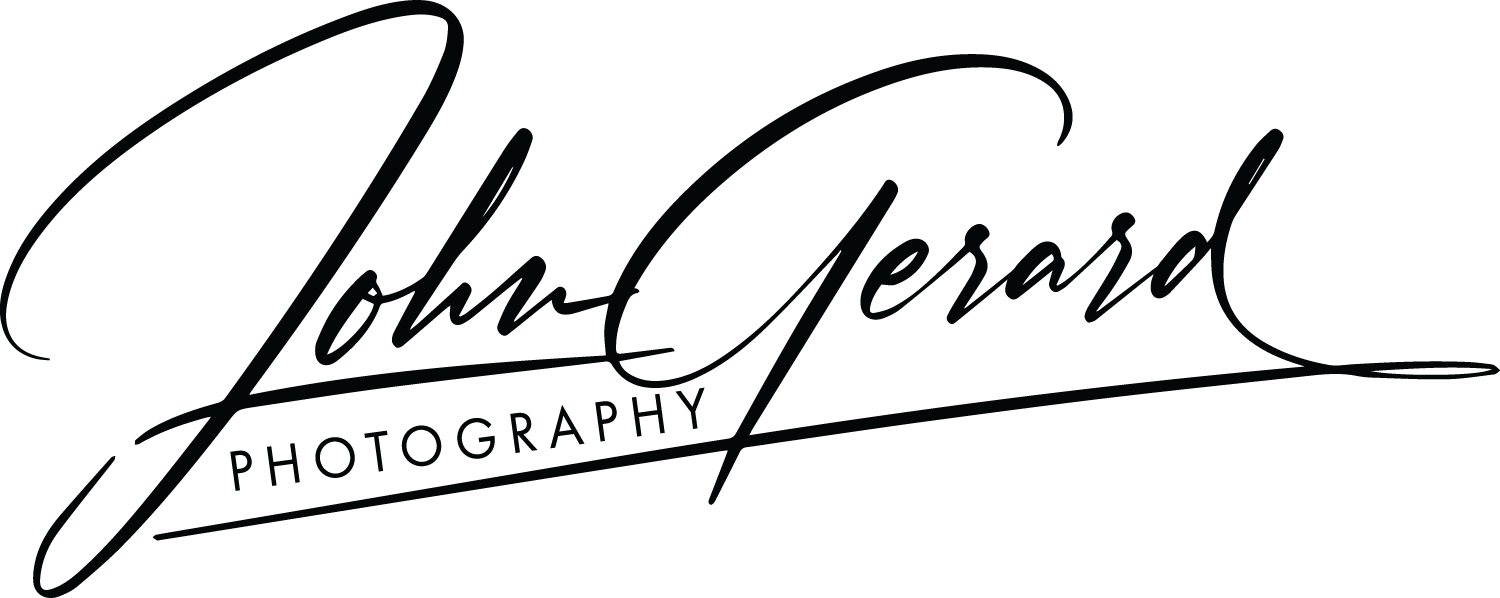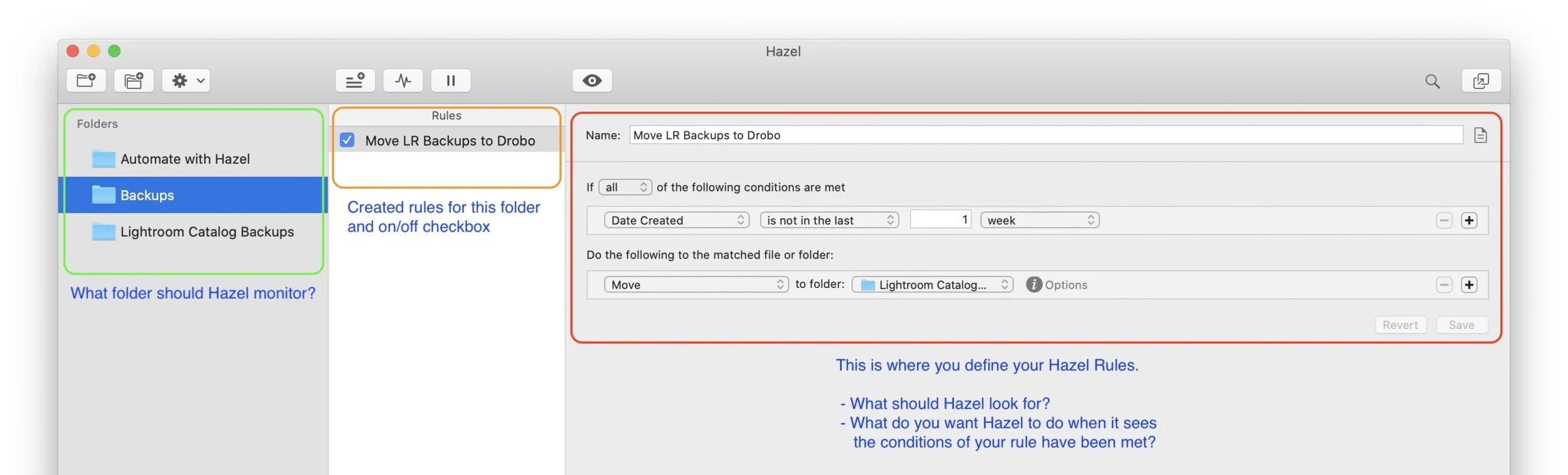Using Hazel To Tame Your Lightroom Classic Backup Storage
Lightroom Classic (LrC) has a great feature to automatically backup your Lightroom Catalog on a predetermined schedule.
Depending on how frequently you use LrC you have the option to backup once a month, once a week, once a day, every time Lightroom exits or the next time Lightroom Closes. These options give you a lot of control over how often you backup your Lightroom Classic catalog. You also have the option to turn off the backup feature (Never), but I don’t recommend turning it off completely. You’ll want a reliable backup of your most recent catalog changes should anything go wrong.
Lightroom will keep track of your Prefered backup schedule and prompt you to backup when you close Lightroom on a scheduled backup day - or the next time you close Lightroom after the scheduled date if you have not used LrC for a few days.
As good as Lightroom Classic is about reminding you to backup, it doesn’t manage the number of backup files it’s created. If you’ve been using Lightroom Classic for a few years, you may find a huge collection of backup files stored in your Lightroom Classic Backup Folder.
I set Lightroom to backup once a week. You may want to backup more or less often, I chose weekly because it’s the amount of LR Catalog data I’m willing to loose should I ever need to recover my work using a Lightroom catalog backup file.
So, how do we manage all of these Lightroom Classic Backup files? I use a program called Hazel to automatically monitor my Lightroom Backups folder. Hazel doesn’t care how many LR backups you create, it will quietly monitor your folder and identify, move or delete the older files keep your backups organized according to the parameters you set.
My 5 most recent LrC backup files.
Hazel is a very powerful utility that will automatically organize files and folders on your Mac according to the rules you create. Developed by Noodlesoft (https://www.noodlesoft.com) Hazel is a one time purchase that receives regular updates. They offer an upgrade price for Major version updates which have come along every few years. To be fair, the rules for monitoring your Lightroom Classic Backup folder will be a relatively basic task for Hazel and once you start using Hazel to organize your LrC backup files, you will find a ton of file organizing tasks that Hazel can take care of for you.
Where are your LrC Backup Files?
Before we jump into creating Hazel rules, let’s establish where you are currently saving your Lightroom Classic catalog backups. Unless you changed your backup location, you will find your backup files in the same folder as your Lightroom Catalog in a subfolder named “Backups”. You can change the location of this folder in the Catalog Setting. In the image below you can see that I created a new folder for all of my Lightroom Catalog files, including the backups. This is not a required step, I just prefer to have a folder name that clearly describes the content. It’s important to know where your backup files are because we need to tell Hazel where to look when we set up the automation rules.
Helpful Tip: You don’t want to change or move the location of your Lightroom Backup folder once you create your Hazel rule. If you make a change, you will need to update your Hazel rule accordingly.
Let’s create a Hazel Rule to manage your Lightroom Classic backup files.
Setting up a new Hazel rule is pretty simple. As I mentioned above, you will have a lot of options available but we are going to create some simple rules this time. Let’s break down the interface.
The left column is a list of the folders you want Hazel to monitor. Before you create a new rule, you will click on the “Add Folder” button in the top left corner. Clicking the icon will bring up an OS Finder window that will allow you to Navigate to the folder you want to monitor. Select the folder where your Lightroom Classic backup files are stored.
Now that Hazel knows what folder to monitor, it’s time to create a new rule. The first rule we will create is a task to monitor the Lightroom Backups folder for any files created more than one week ago. When a file meets this criteria, I want Hazel to move it to a folder on my external Hard drive along with my last five Lightroom Backups. With the “Backups” folder selected, tap on the “Create a new rule” button to get started.
Because Hazel is a powerful utility that works automatically in the background, you want to be sure you create very specific rules for Hazel to follow. The good news it that Hazel will only run the rules in the folders you have instructed it to monitor.
At the top of the “Rules” column, enter a descriptive name for your rule. As your Hazel rules grow, you will want to have an easy way to identify what each rule is doing for you.
The next step is to set your conditions. You have the ability to select “Any, All or None”. In this case, we don’t want the rule to run unless ALL of the conditions are met.
The condition will be set to “Name”, “is”, blank by default. You will change the condition to “Date Created”, “is not in the last”, 1 week.
Next you will tell Hazel what to “Do”. The default is already set to “Move” to Folder: with a “no folder selected” message.
Click on the “No folder selected” text to open a context menu. Since this is likely the first time you’ve created a rule in Hazel you won’t see the folder you want right away. That’s ok, just drop down to the “Other…” option to open an OS Finder window and navigate to your Prefered destination. In this example I am moving all files in this folder that were created more than a week ago over to a new folder on my external hard drive.
When this rule is activated, any files created more than a week ago will be moved to a new folder on my external hard drive. I open Lightroom several times each week so I usually have at least one backup file in the folder. If I don’t open Lightroom for over a week, Hazel will still move any backup files that are in that folder as long as they were created more than a week old. This is just the tip of the iceberg in terms of what Hazel is capable of. Let’s create one more rule using some new criteria.
Keeping your most recent backup files.
For this rule, we are going to look at a different folder. This time we will have Hazel monitoring the Lightroom Backup folder on your external drive. This means we will add a new “watched folder” by clicking on the +Folder button in the upper left. Selected the LrC backup folder you created on your external drive and click “Open”. Next, tap on the “Create a new rule” button to start editing your next rule. As before, you have the default “Condition” and “Do” sections ready for editing.
Start by giving your new rule a descriptive name. This will also be a simple rule with only one condition so leave the criteria needing to match set to ALL.
This time we want Hazel to monitor the folder and keep the 5 most recent versions of your backup. The first box will remain “Date Created” but the second box will be changed to “is not among the”. Type 5 into the adjacent box and then change the last box to “most recent”.
Let’s add a couple of items to Hazel’s To-“Do” list. Once again I want to keep things simple, while showing you Hazel is capable of carrying out multiple actions in a single rule ranging from the mundane to some very complex actions. When Hazel sees a new file in this folder it will identify the file(s) that no longer meets the condition (in this case, not one of the 5 most recent).
First we will change the color label of the file to red. Why red you ask? No particular reason, this is really about showing the ability to execute multiple steps in a single rule. Now click on the + sign to add the next step.
Here we change the action to “Move” and set the “to folder:” to Trash. That’s all there is to it. The “Date Created” value is still being used in this example, but instead of moving a file on a specific schedule, Hazel will continue to monitor the folder and as new LR backup files are moved into the folder Hazel will set the color label of the oldest file to red and move it to the trash.
As you created these two rules, you probably noticed there were several options available in each of the dropdown menus. You may have also noticed the options are contextual and different menu choices will present you with a variety of different action options. This is where the real power of Hazel can be found.
For example, I use a document scanner to scan bills, invoices, contracts, receipts, etc. The scanner will convert the words on the paper into searchable text in a PDF document. Hazel can read the text in PDF files (after OCR has been completed by the scanner) and look for a set of keywords that will let it rename it from the unhelpful Scan20210402-1435_randomtext.pdf to a more descriptive 2020 April Utility Bill.pdf and move that renamed file to a folder with my other utility bills sorted by year.
There are more tutorials online at the noodlesoft website and on YouTube. I also recommend checking out David Sparks productivity website at Macsparky.com, David is a productivity expert, podcaster, author and that’s just in his spare time because he is also a practicing lawyer. He is a real pro when it come to creating Hazel rules. He offers an in-depth video tutorial when you are ready to take a deeper dive into using Hazel. Here is a link to his class David Sparks Hazel - Grab a coffee and watch his 30 minute promo for the class, you’ll be hooked.